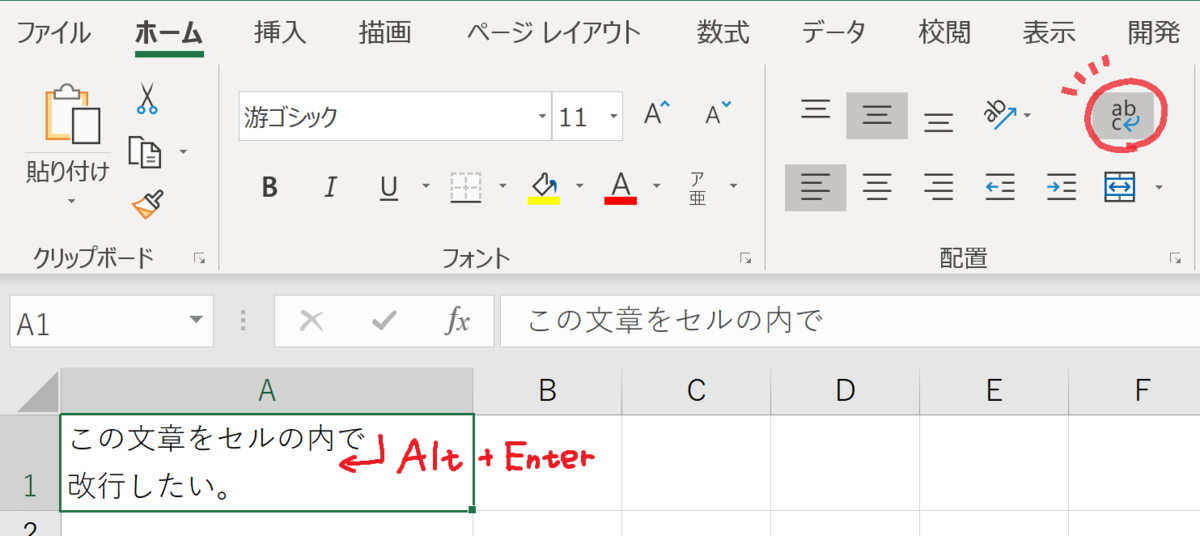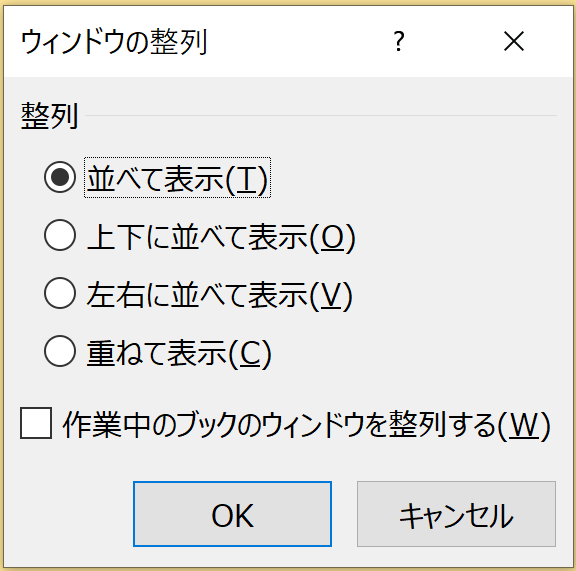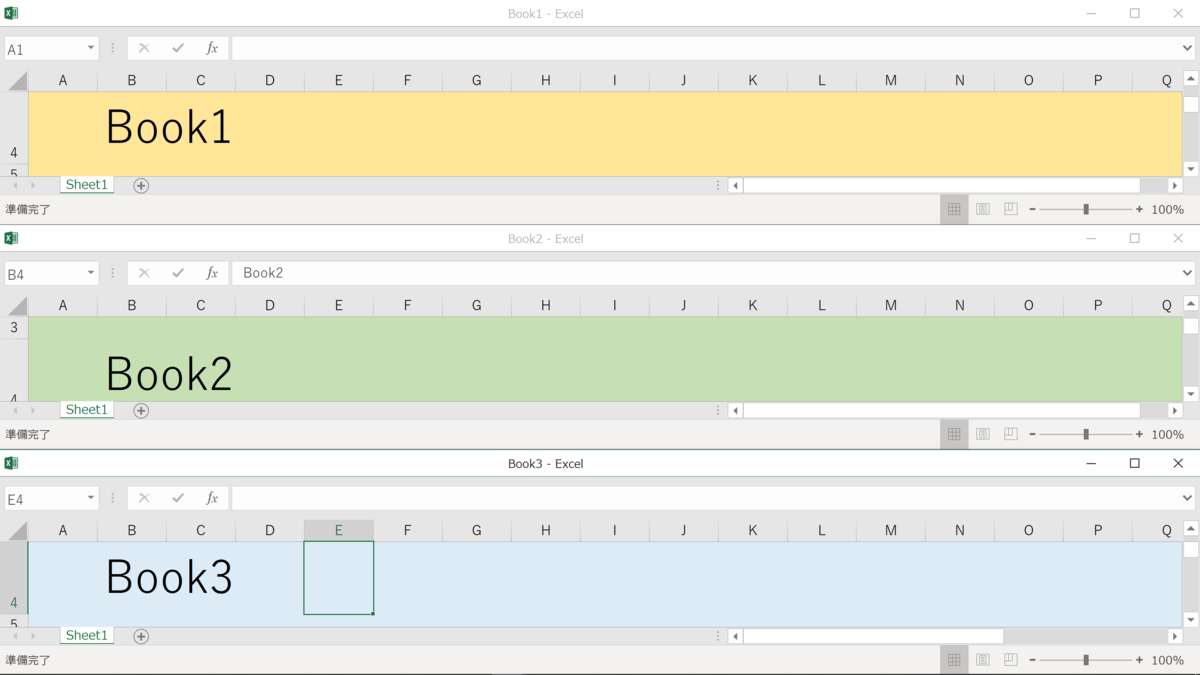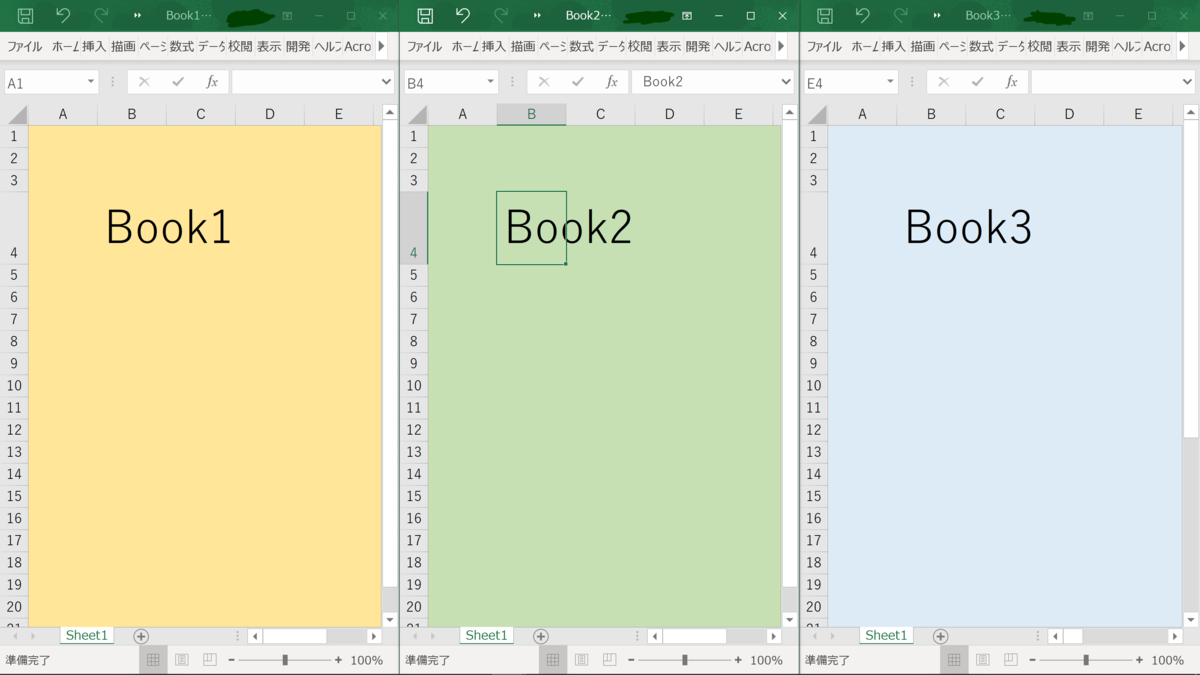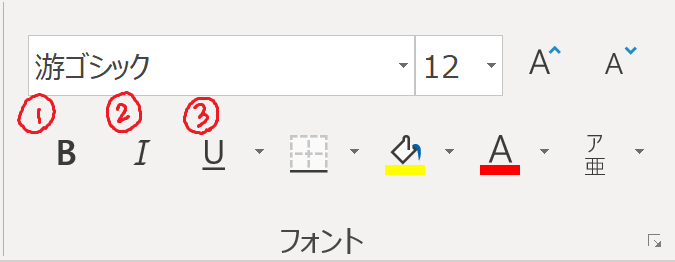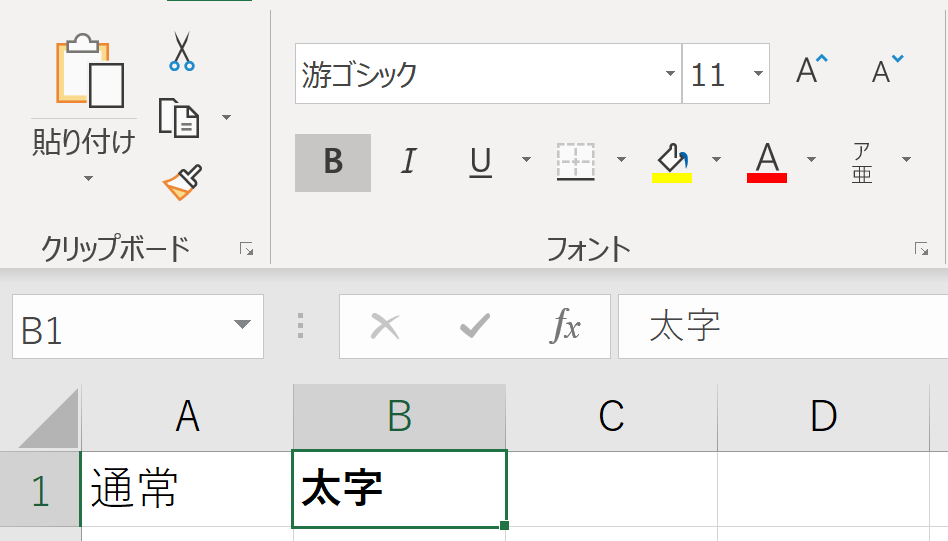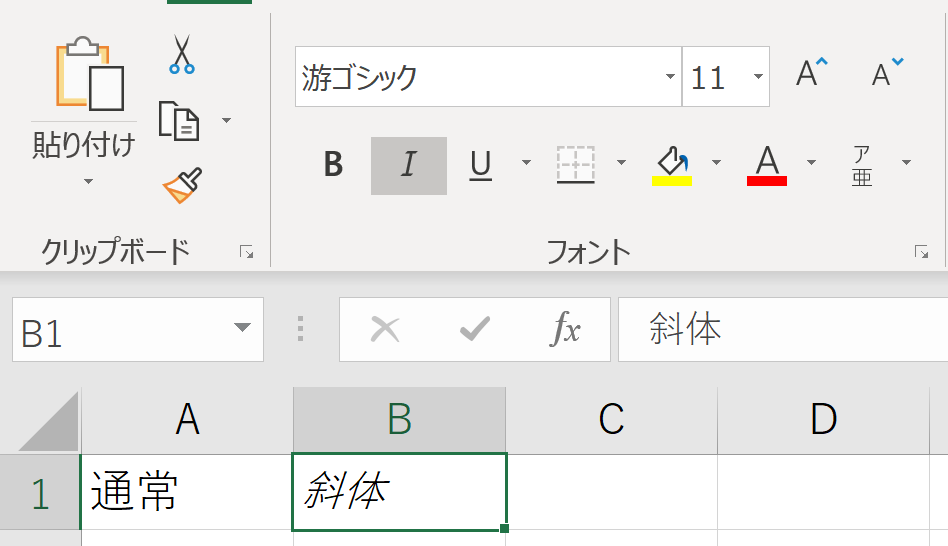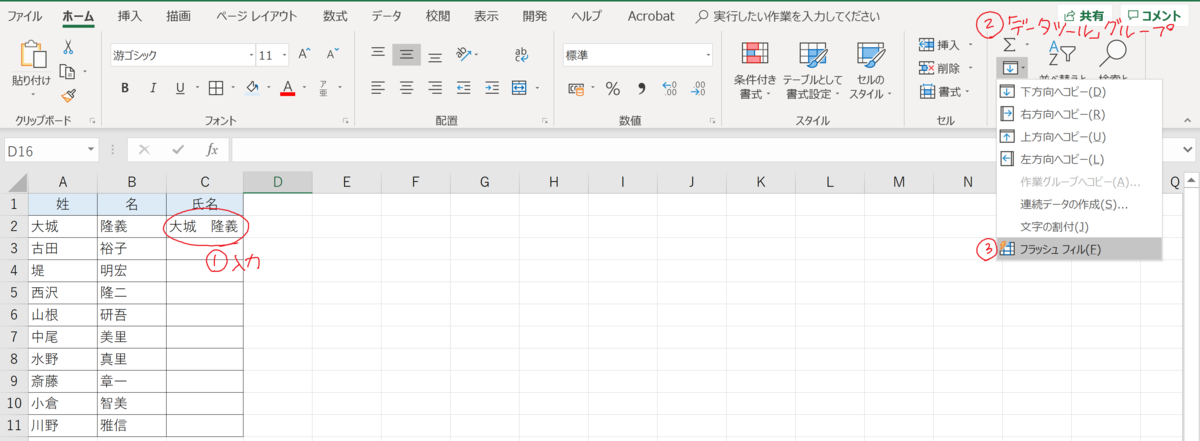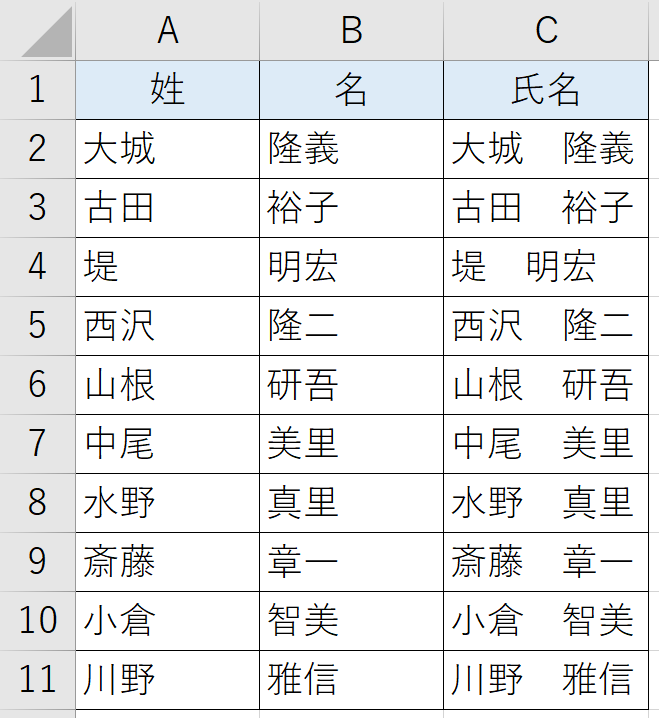【Excel】文字の書式とサイズ変更
セルに入力されたデータには様々な書式を設定することが出来る。
フォントの書式設定は
ホームタブ>フォントグループから行う。

今回はフォントの書式設定とサイズ変更。
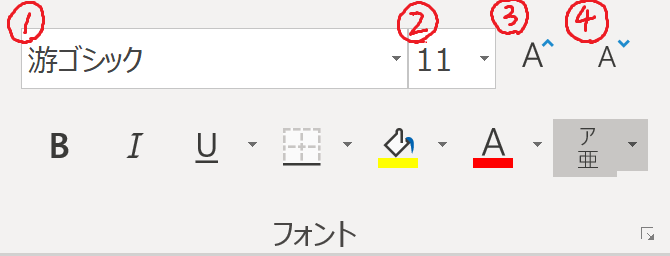
①フォント
文字の書体を設定。
右の▼をクリックすると一覧が表示され、書体の見本を見ることが出来る。
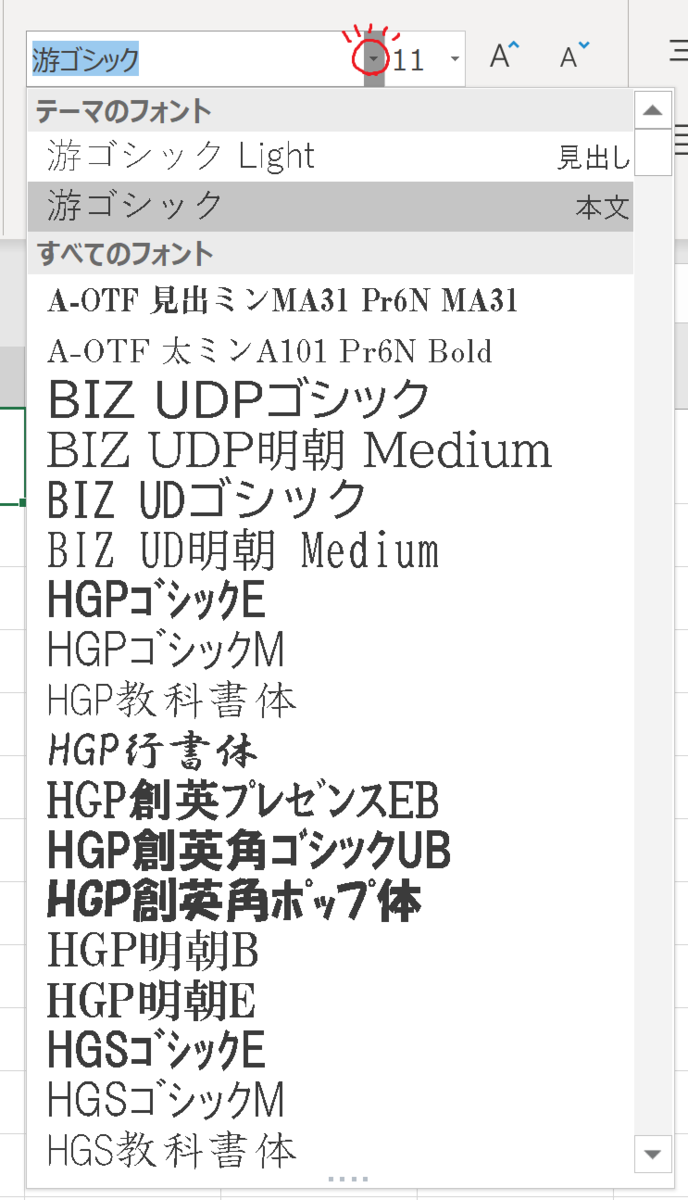
②フォントサイズ
文字のサイズを設定。
▼をクリックするといくつかのサイズが表示される。
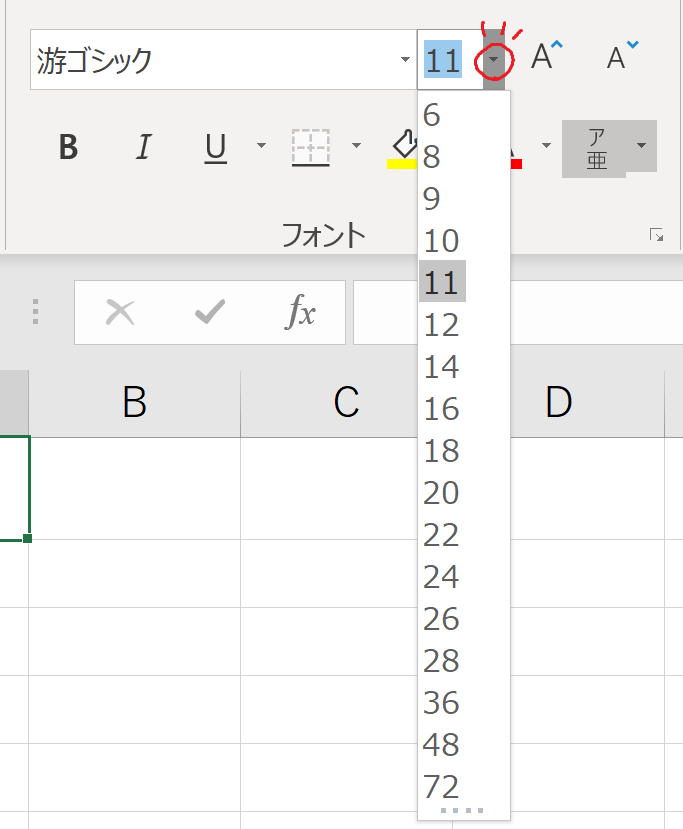
一覧に表示されていない値のサイズも、
直接入力することで設定できる。
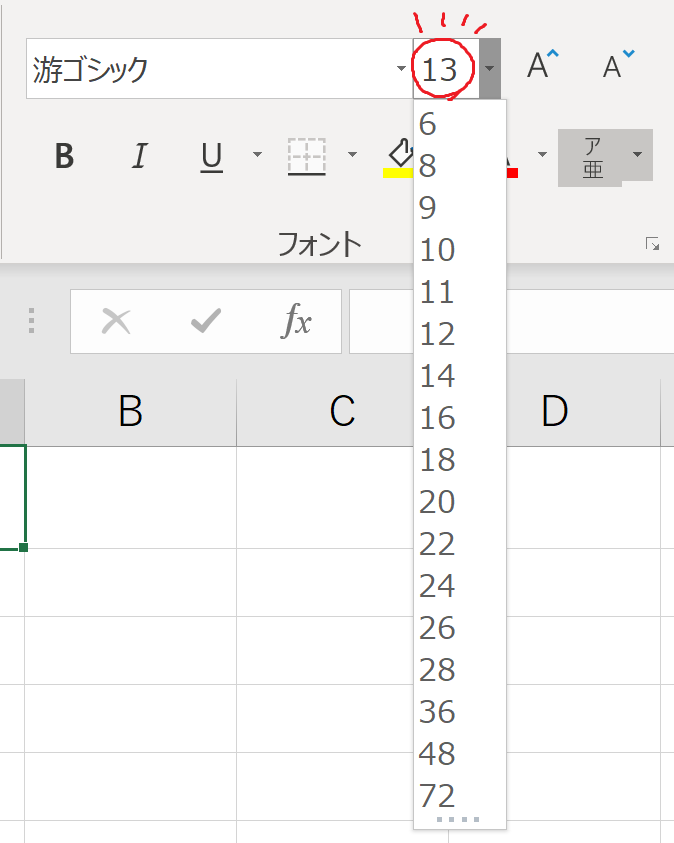
③フォントサイズ(拡大)
クリックすると文字のサイズが大きくなる。
また、行の高さも文字のサイズに合わせて高くなる。
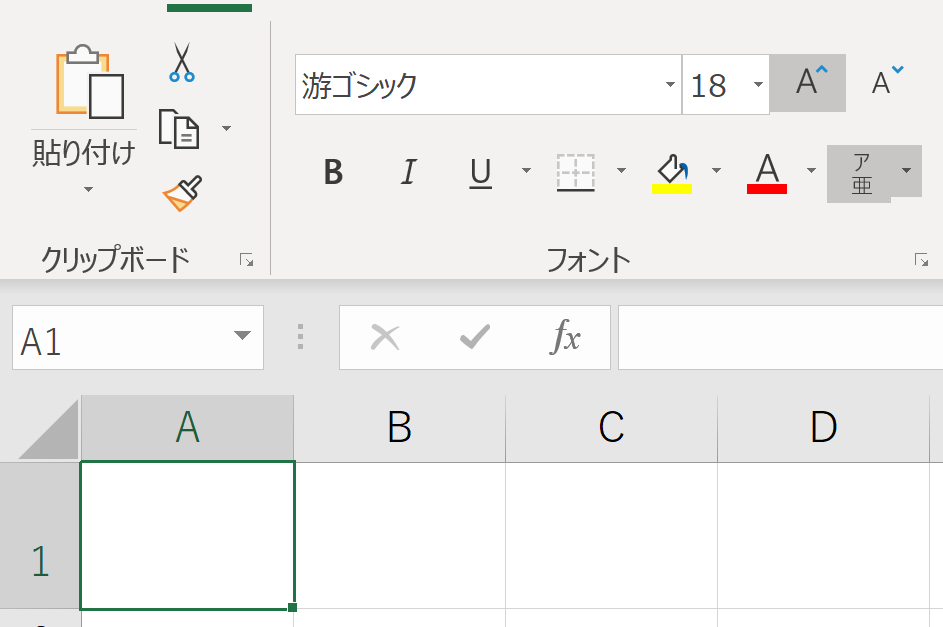
④フォントサイズ(縮小)
クリックすると文字のサイズが小さくなる。
また、行の高さも文字のサイズに合わせて低くなる。
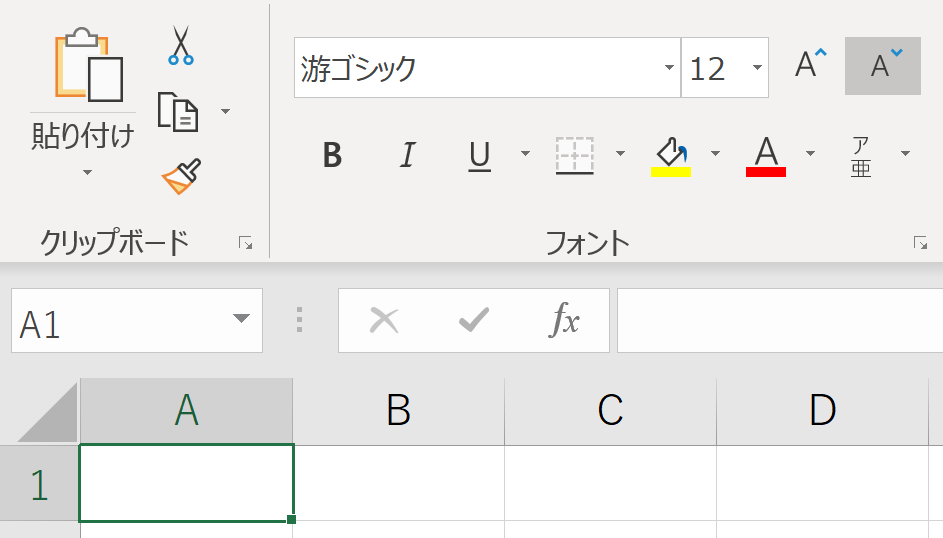
【Excel】連続データの入力 オートフィル2
データ入力機能のオートフィル。
表になってる時の簡単な入力方法や
数値の場合についてなど。
ダブルクリックでのオートフィル
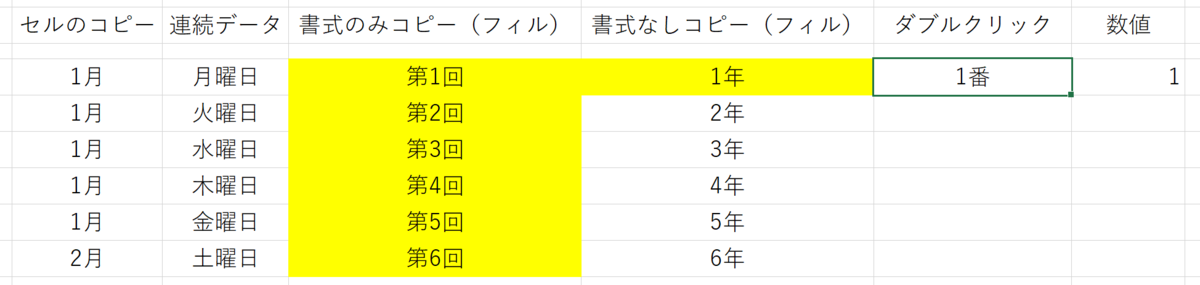
上記のように表があるとき、
セルの右下にある■をドラッグするのではなく
■をダブルクリックすると表の最終行が認識されデータが入力される。
数値のオートフィル
セルに入力されているデータが数値だけの場合、
連続データの入力ではなく、セルのコピーになる。
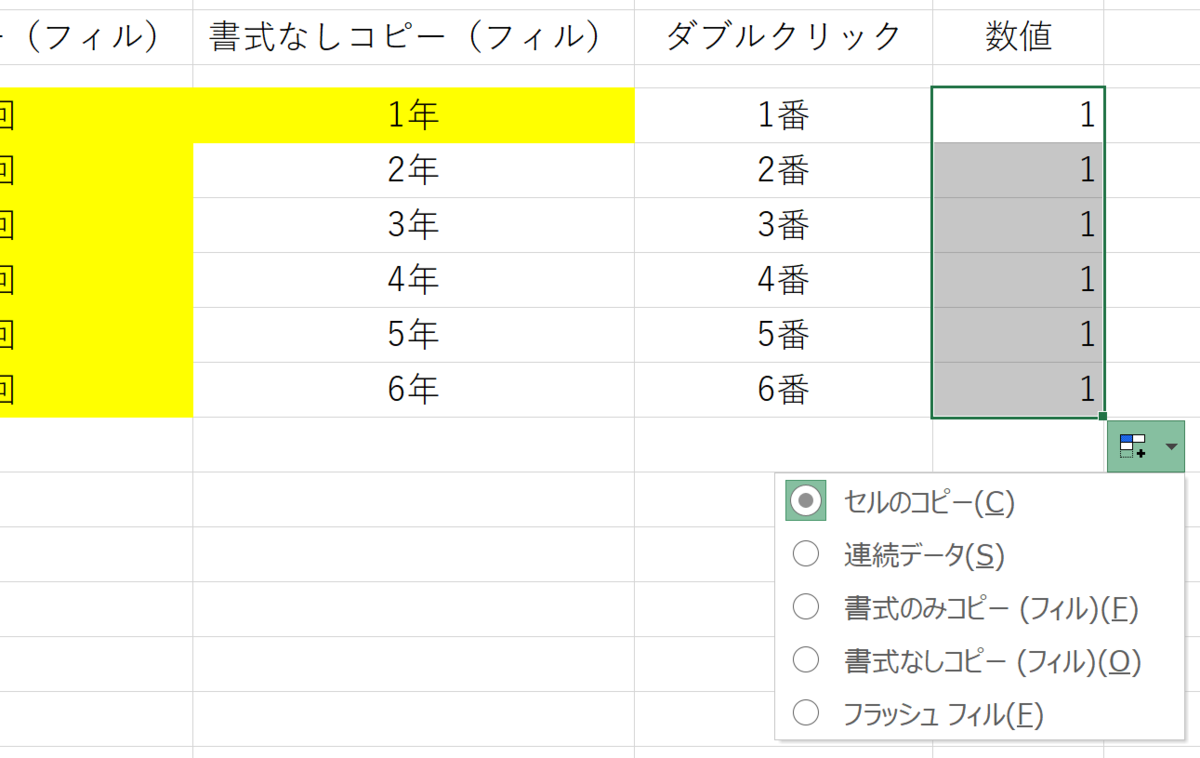
これを連続データで入力したい場合は3つの方法がある。
①マウスの右クリックを押しながらドラッグ>上から2つ目の連続データを選択

※一覧の一番下にある連続データを選択した場合以下のウィンドウが開くので、
連続データの条件を選ぶ。
上記の連続データと同じ規則の場合は種類を加算、増分値を1とする。
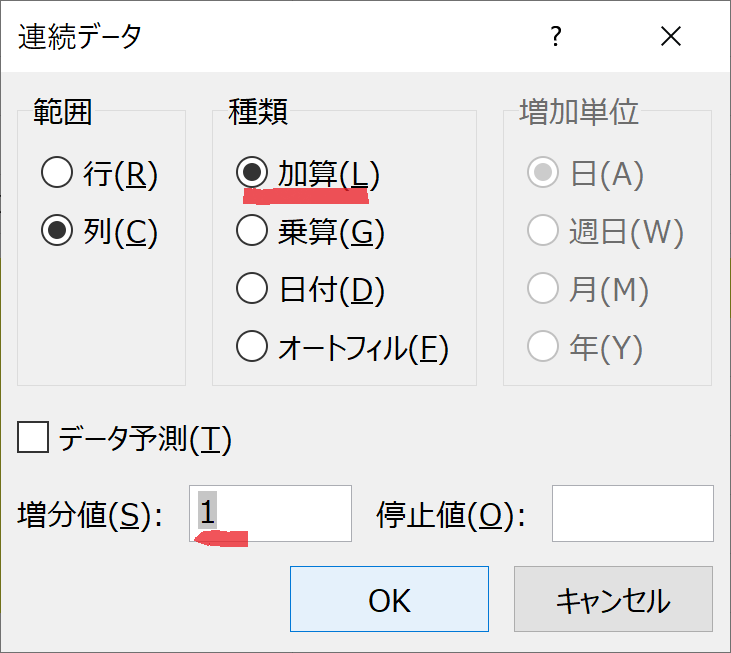
②オートフィルオプションから連続データを選択する。
③セルの右下の■を Ctrl キーを押しながらドラッグ
連続データの増減ルール
2つのセルにデータを入力し、その2つのセルを選択して
オートフィルによデータ入力を実行すると、
2つのセルの差から規則が推測され、データ入力される。
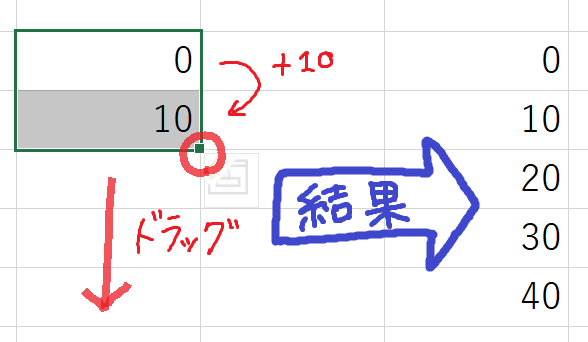
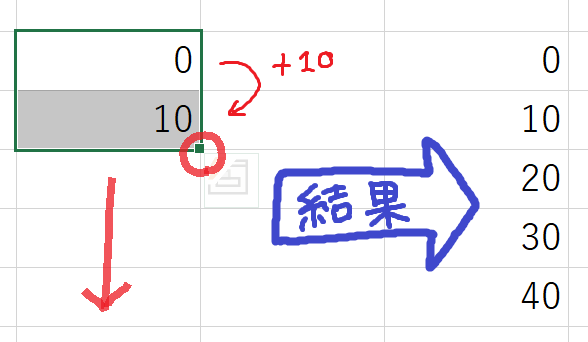
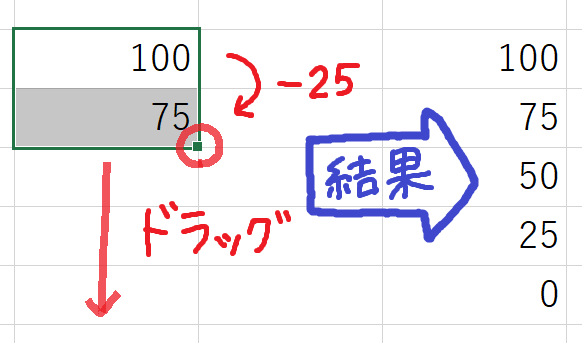
【Excel】連続データの入力 オートフィル
Excelには隣接するセルに規則的な連続データを入力する、
オートフィルという機能がある。
オートフィル
数字と文字列が組み合わさったデータは連続データとして入力でき、
例えば以下のようなものがある。

オートフィルを使った連続データの入力は、
セルの右下の■をコピーしたい方向にドラッグする。
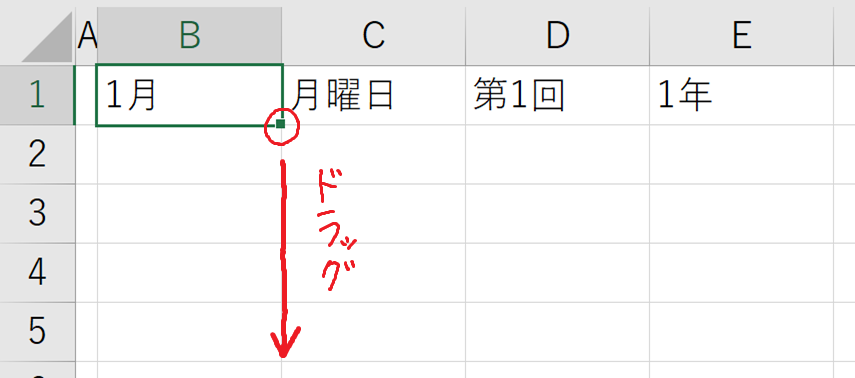
オートフィルを使うと以下のようになる。

◎別の方法
連続データを入力したい範囲を選択した状態で
ホームタブ>編集グループ>左の列の真ん中のアイコン「フィル」
>連続データの作成

連続データの作成のウィンドウでオートフィルを選択してOK
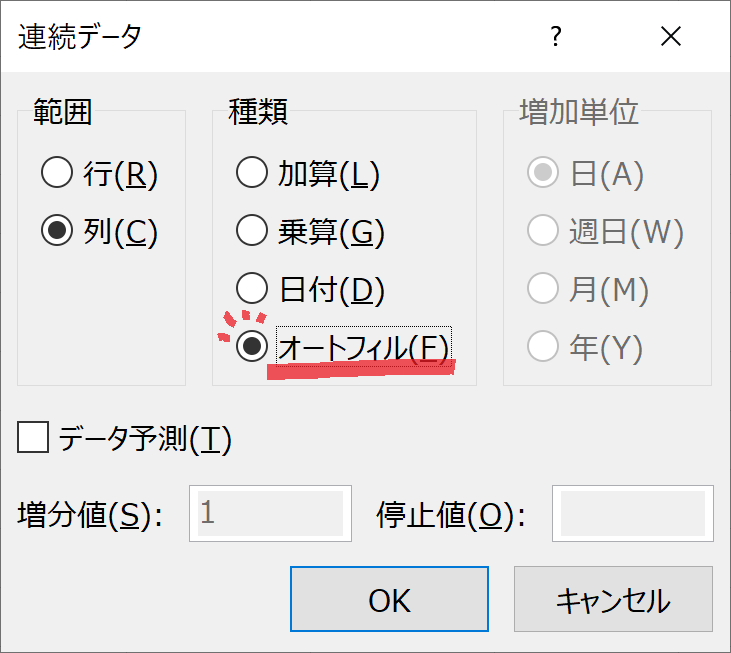
オートフィルオプション
オートフィルを使ってデータを入力すると、
右下にオートフィルオプションのアイコンが表示される。

アイコンをクリックすると、
データ入力の内容をコピーや連続データ等選ぶことが出来る。

各一覧の結果は以下のようになる。

【Excel】セル内での文字列の折り返し・改行
セルの幅より長い文字列を入力すると、右のセルの上に表示される。
一つのセルの内で複数の行を表示させる場合、二つの方法がある。
文字列の折り返し
設定したいセルを選択した状態で
ホームタブ>配置グループ>右上にある「折り返して全体表示する」のアイコン

以下の様に変化する。
解除したい場合は、もう1度同じアイコンを押す。

文字列の改行
改行したいと Enter キーを押してみても、
改行はできずにセルの選択が変わってしまうだけだ。
改行したい場合は、
Alt キーを押しながら Enter キーを押す。
( Alt + Enter )
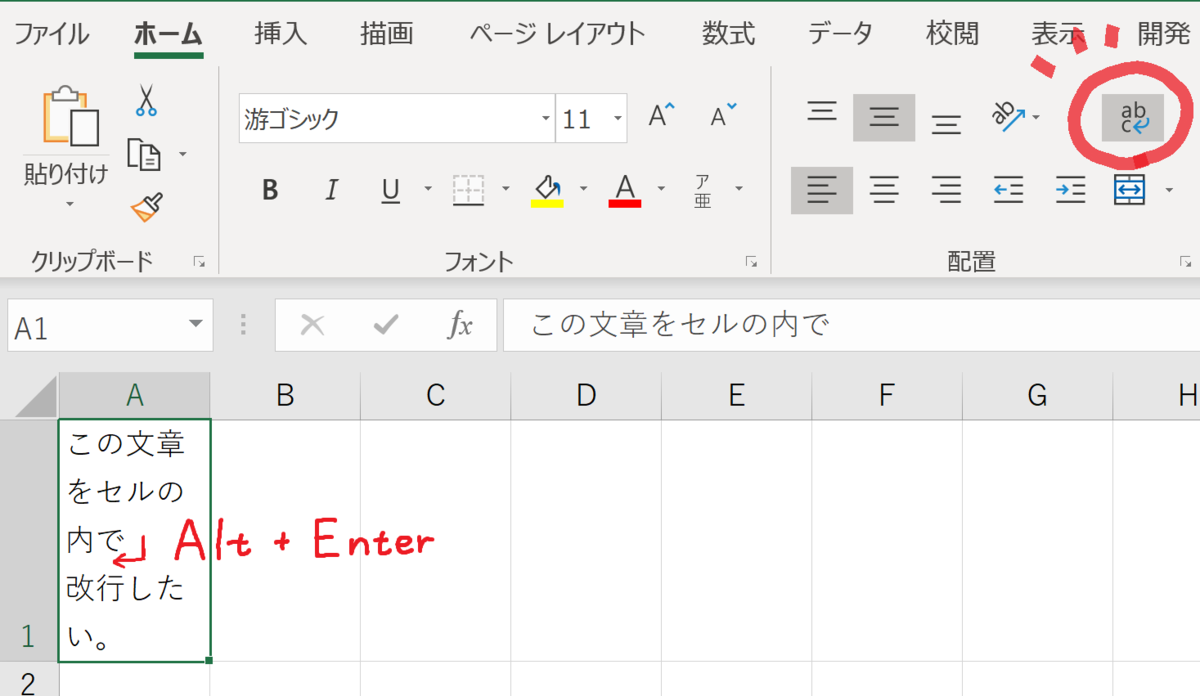
セルの幅が改行した位置より狭い場合、
自動で「折り返して全体を表示する」がオンになり、
文字列を改行していないところでも、
セルの幅に合わせて折り返される。
また、セルの幅が改行した位置よりも広い場合も、
「折り返して全体を表示する」はオンになり、改行だけが実行される。