【Excel】置換機能
橋と箸を間違えた。
既に入力済みのデータを修正したい場合。
このくらい小さな表だと修正は簡単だが、
どこにその間違ったデータがあるのかを探すのに苦労する表もある。
そんな時に便利なのが置換機能だ。

置換機能は
ホームタブ>編集グループ>検索と選択>置換
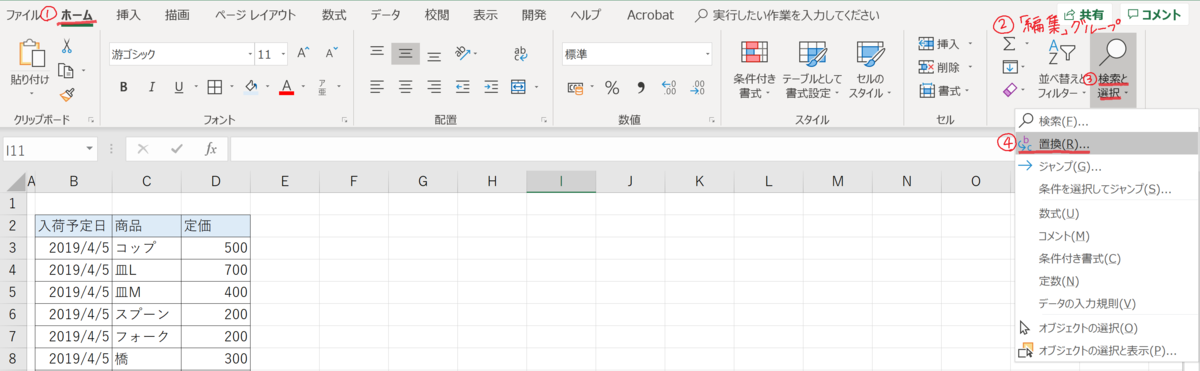
置換を選択すると以下のようなウィンドウが表示される。
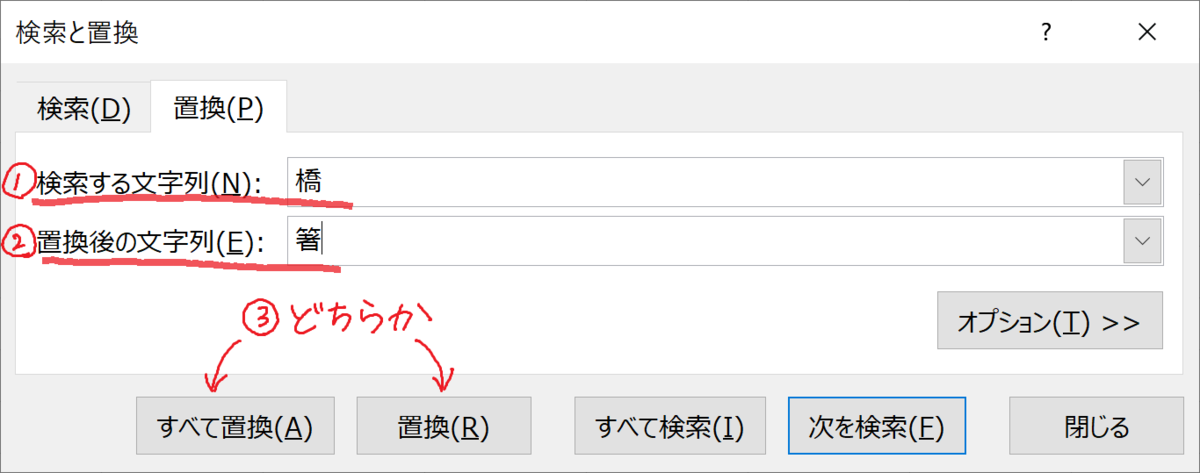
まず「検索する文字列」には修正したい文字列を入力。
次に「置換後の文字列」には修正後の文字列を入力。
最後に「すべて置換」または「置換」を選択する。
・すべて置換
修正したいデータを一括で置換する
・置換
一つずつ順々に該当データを確認しながら置換する
より詳細な条件で置換前のデータを検索したい場合は、
右下にあるをオプションを選択する。
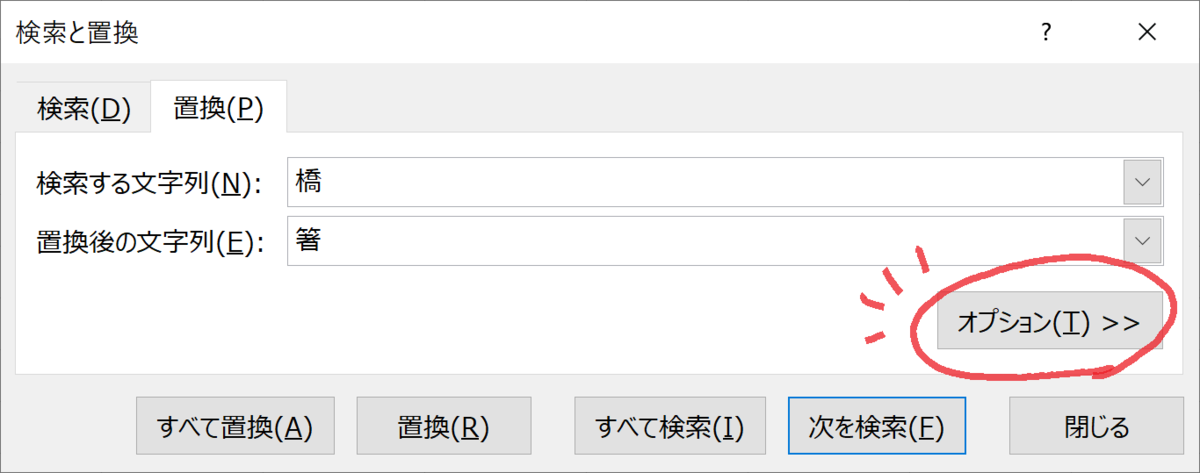
オプションを選択すると以下のようなウィンドウに変化する。
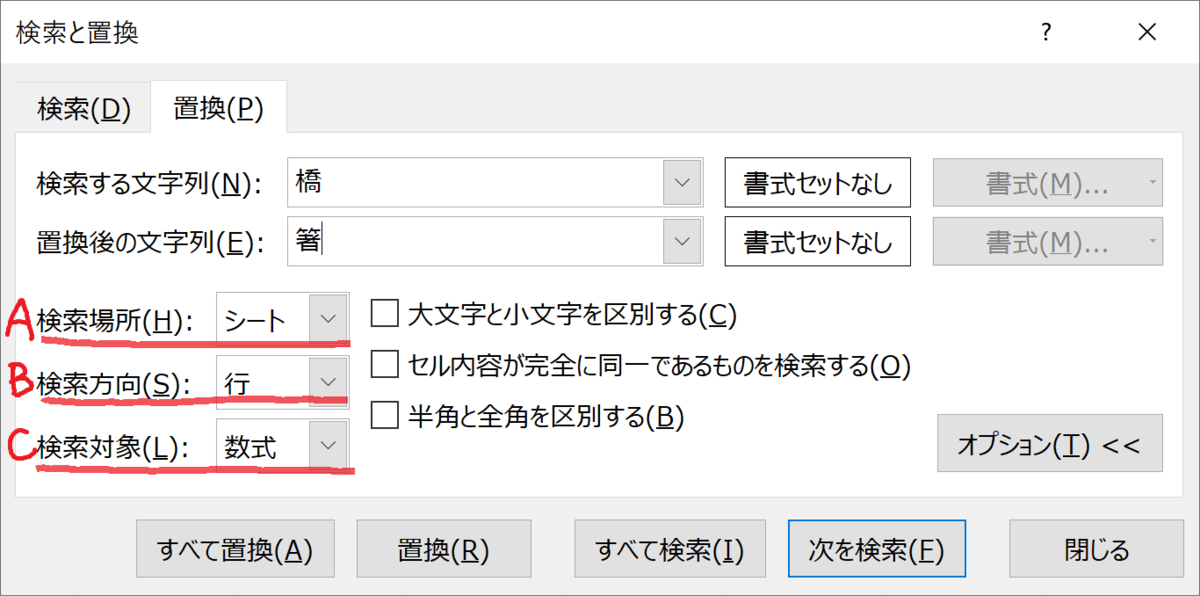
A 検索場所:ワークシート内またはブック全体を検索するのかを選択
B 検索方向:行方向か列方向か検索する方向を選択
C 検索対象:数式、値またはコメントを検索するのか選択
【Excel】検索機能
検索機能を使うと、ワークシートやブックから
目的のデータをすばやく見つけることが出来る。
検索のオプションを使うことで、
文字列だけの検索のみならず 詳細な検索を行うことが出来る。
検索
ホームタブ>編集のグループ>検索と選択>検索
(※ショートカットキー Ctrl + F)
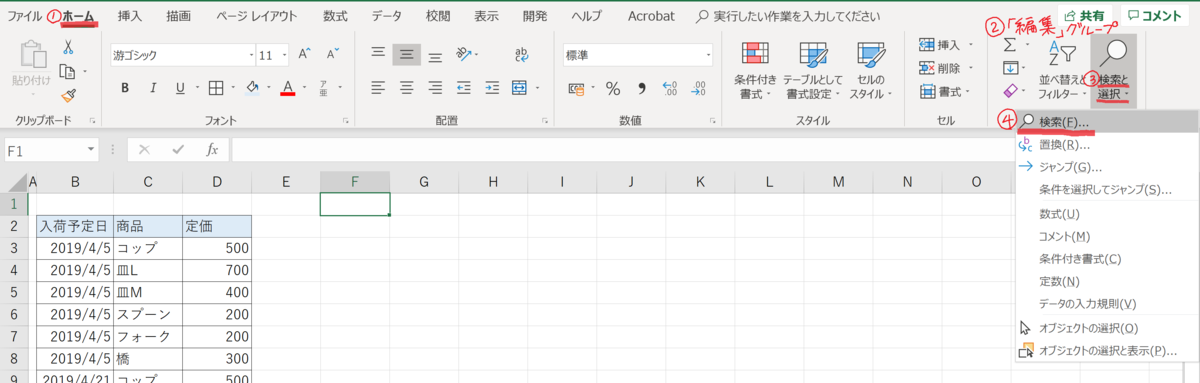
検索を押すと以下のようなウィンドウが表示される。
検索する文字列を入力>「すべて検索」または「次を検索」を選択
>検索結果が表示される
・すべて検索
検索結果を一覧で表示。
検索結果を選択すると、ワークシート上でそのセルが選択される
・次を検索
指定した条件で検索を実行。
結果が順々に表示される。

今回は「すべての検索」を選択。
より詳細な条件で検索したい場合は、
上記ウィンドウの右下にある「オプション」を選択。

オプションを選択すると以下のウィンドウが開かれる。
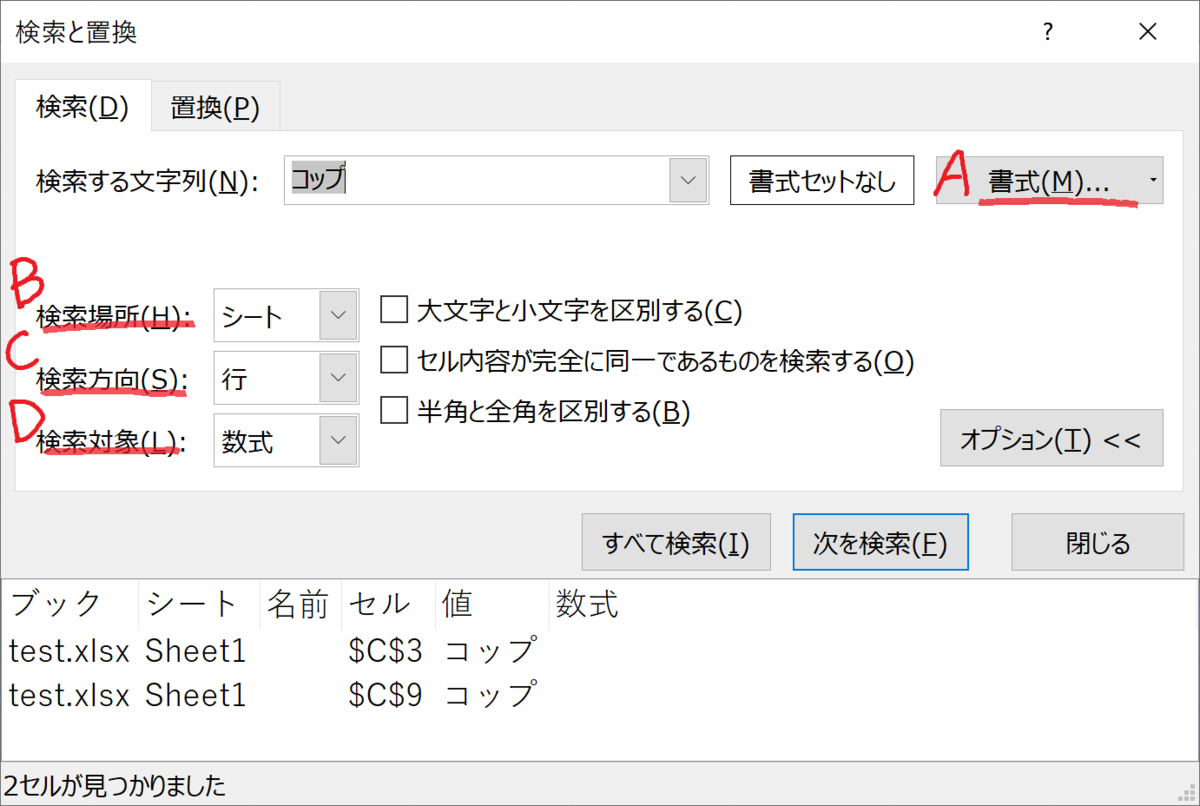
A 書式 :セルに設定されている書式で検索したい場合使用
B 検索場所:ワークシート内またはブック全体を検索するのかを選択
C 検索方向:行方向か列方向か検索する方向を選択
D 検索対象:数式、値またはコメントを検索するのか選択
【Excel】相対参照と絶対参照と複合参照
Excelでは数式を入力する際に、既に入力されたセルの情報を参照し値を算出させることが出来る。
セルを参照する際に参照元を固定したりすることが出来、
それらは大きくわけて3パターンある。
相対参照
相対参照とは参照元のセルを固定していない状態だ。
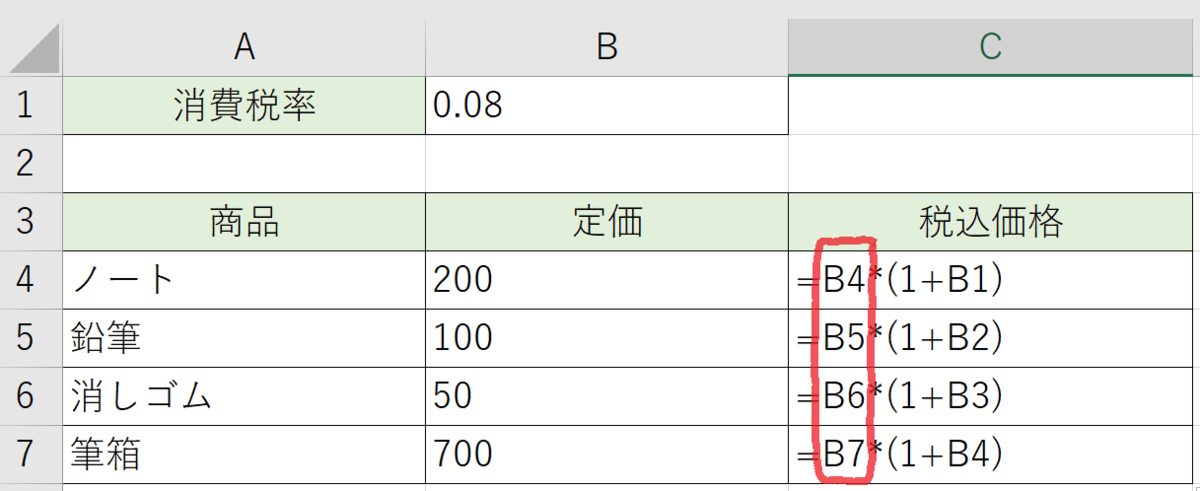
税込価格は
定価×(1+消費税率) で求めることが出来る。
C4に数式を入力し、連続データとしてC5からC7にも数式を入力する際に、
定価は商品が変わるごとに変わってほしい。
数式が連続データで入力されるとき、下方向へと入力される。
この時、参照されるセルの位置も同じように下方向に移動していく。
そのため、定価を参照するセルは固定せずに相対参照である必要がある。
参照したセルの初期状態は、相対参照になっている。
絶対参照
では消費税率のように参照すべきセルが1つだけの場合、
どのように指定すればいいのか。
上記の図のようにB1からB4へと参照セルが移動してしまうと以下のようになってしまう。
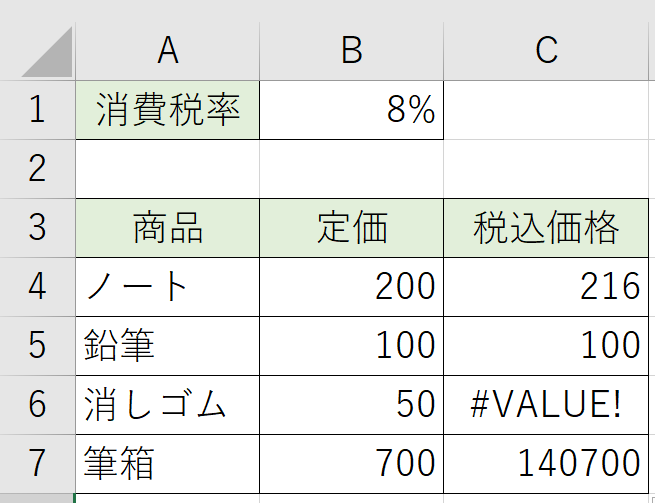
消しゴムの税込価格は、消費税率として参照しているB3が文字列のためエラーになっている。
また、他の税込価格も間違った値になっている。
正しい数式はこうだ。
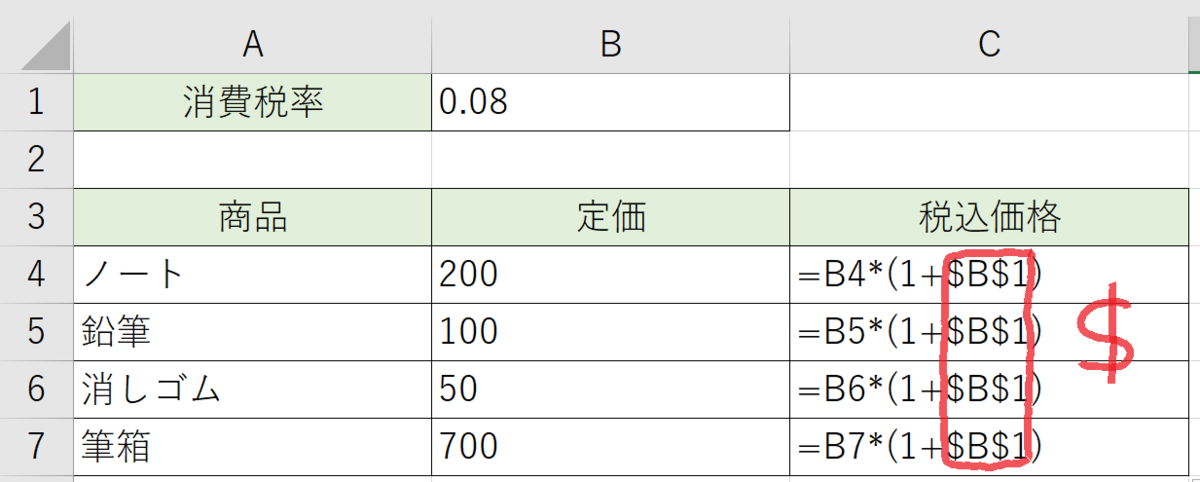
列のBと行の1の前に「$」が入っている。
この「$」が参照元を固定するマークだ。
このマークを列と行の前に入力することでセルが固定され、連続データにも反映される。
このように列と行の前、両方に「$」を入力し、
1つのセルだけを参照するのが絶対参照だ。
複合参照
複合参照は、上記で紹介した相対参照と絶対参照が合わさったものだ。
列のみ($A1)、行のみ(A$1)を固定する。
F4キーによる参照の変更
上記で紹介した参照の種類はF4キーを数回押すことで変更することが出来る。
相対参照はF4キーを4回押すことで設定することも出来るが、
セルを選択した時点で相対参照となっているのでF4キーを押す必要はない。
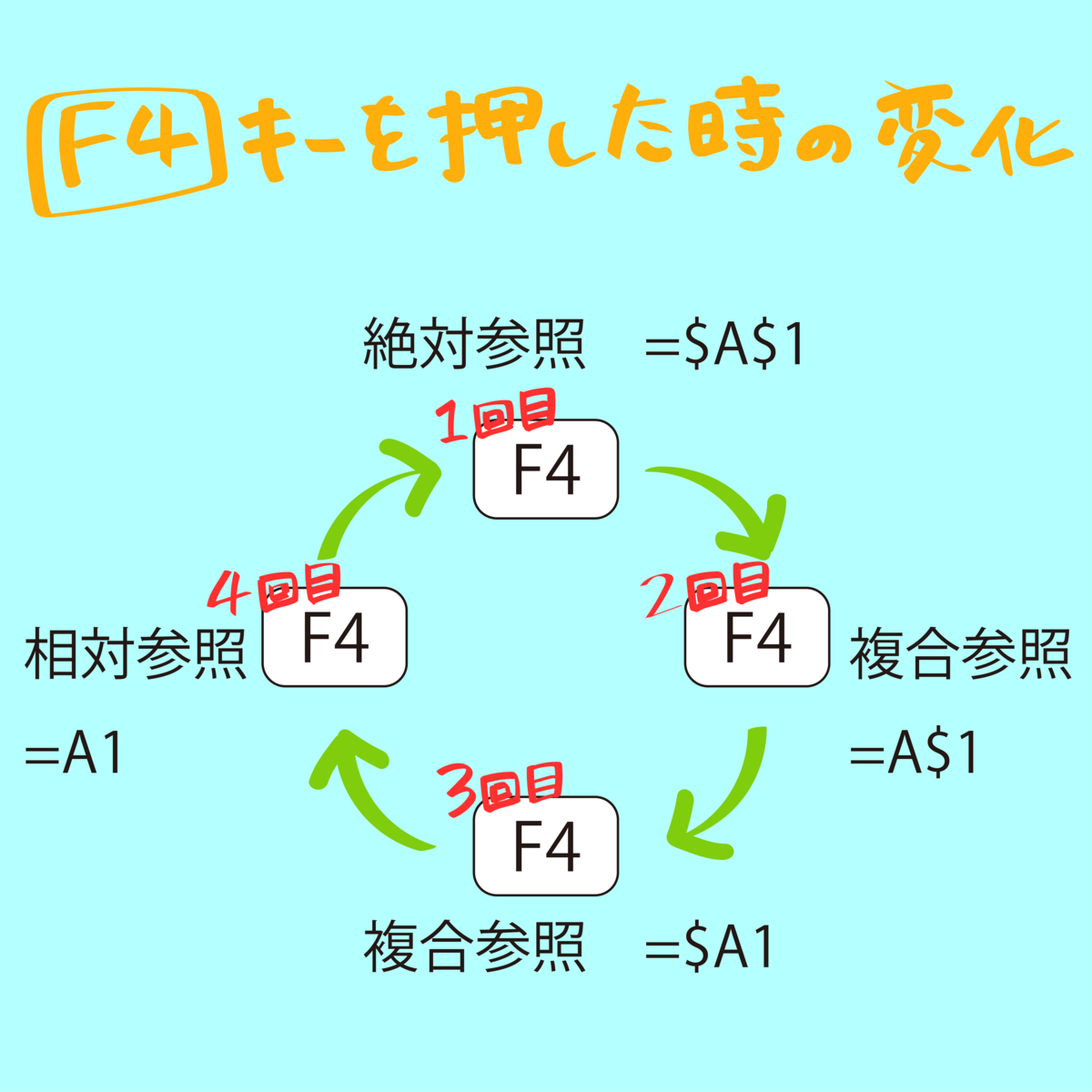
【Excel】数式の表示
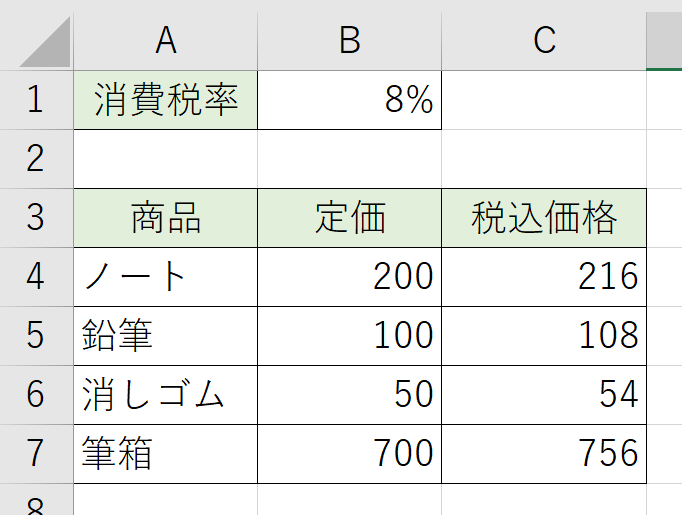
上記の表では定価と消費税率を元に数式を入力し、税込み価格を算出している。
ではどのような数式が入力されているのか。
ワークシートに組み込まれている数式は以下のようにして表示させることができる。
数式タブ>ワークシート分析グループ>数式の表示
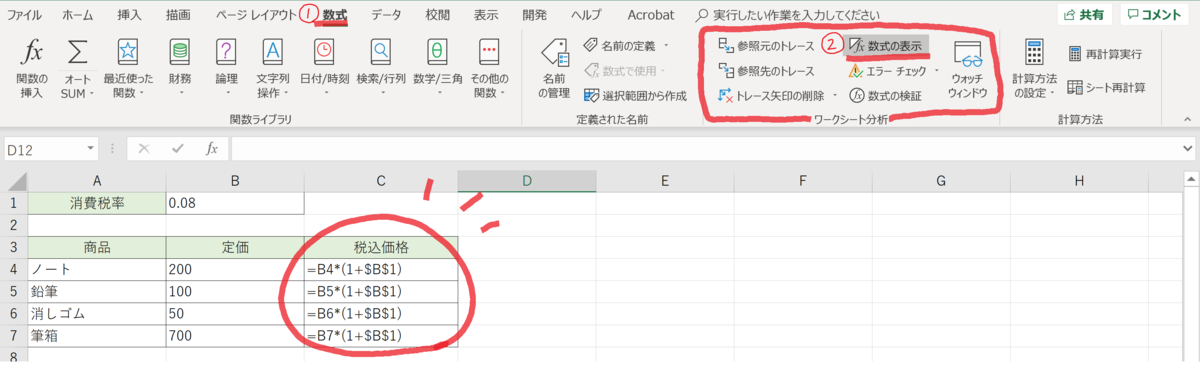
【Excel】自動保存の設定・ファイルの回復
作業中に突然パソコンがフリーズしてしまった。
上書き保存をし忘れて作業中のファイルを閉じてしまった。
そんなちょっとしたことで、今まで作業してきたものが簡単に白紙に戻ってしまう。
それを防ぐのはこまめな上書き保存だ。
自身の手で上書き保存をすることも大切だが、
Excelには直前の作業を回復できる自動保存の機能がある。
(※上書き保存のショートカットキーは Shift + S)
またあくまでファイルの回復機能なのでこまめな上書き保存を推奨。
自動保存の設定
Excelを開いたら右のメニューバーにあるオプションを選択。
ファイルを開いている場合は、ファイルタブ>オプション

保存>ブックの保存
「次の間隔で自動回復用データを保存する」にチェックを入れ、間隔を入力。
間隔が短ければ短いほどこまめにデータが保存される。
この設定を保存して終了する。

設定後に、ファイルを保存せず終了しようとすると以下のような警告文が出る。
今回は「保存しない」で続行。

ファイルの回復
再び閉じたファイルを開く>ファイルタブ>情報>ブックの管理
>保存しないで終了したファイルを開く
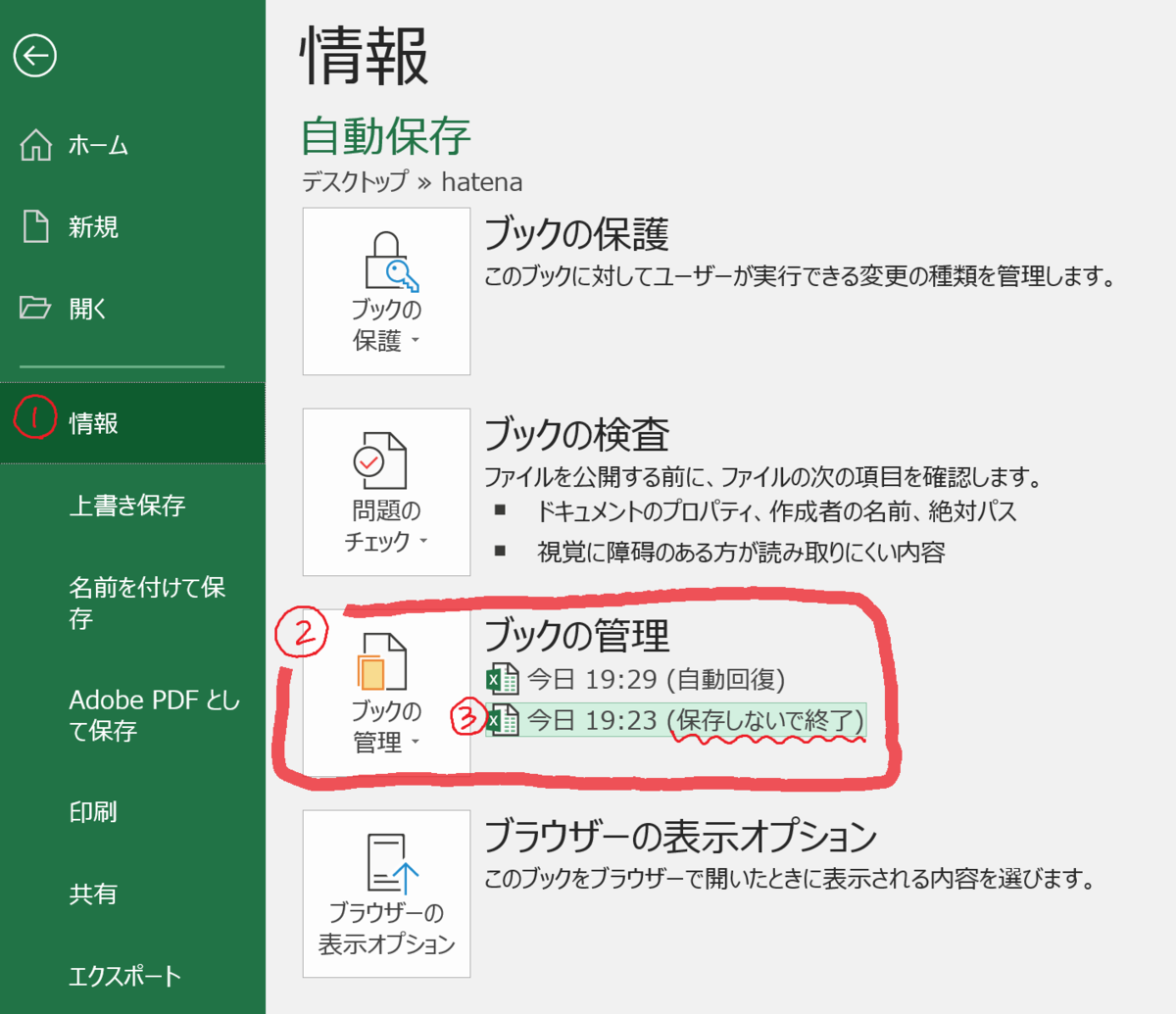
ファイルを開くと「復元された未保存のファイル」と表示されるので、
データを復元したい場合は「復元」を選択する。
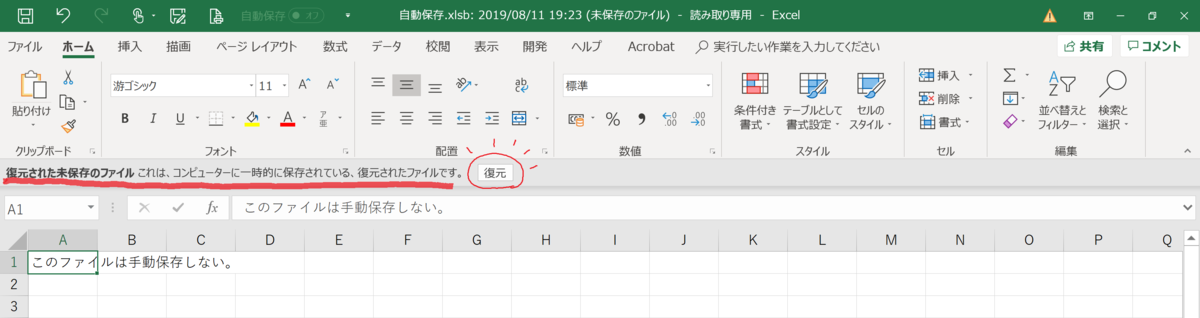
【Excel】ページ設定の変更
ページ設定
ページ設定とは、印刷用紙に対しての余白や、用紙のサイズ、印刷の向きなどワークシート全体の書式設定のこと。
ページレイアウトタブ>ページ設定グループ

以下は詳細を見ていく。
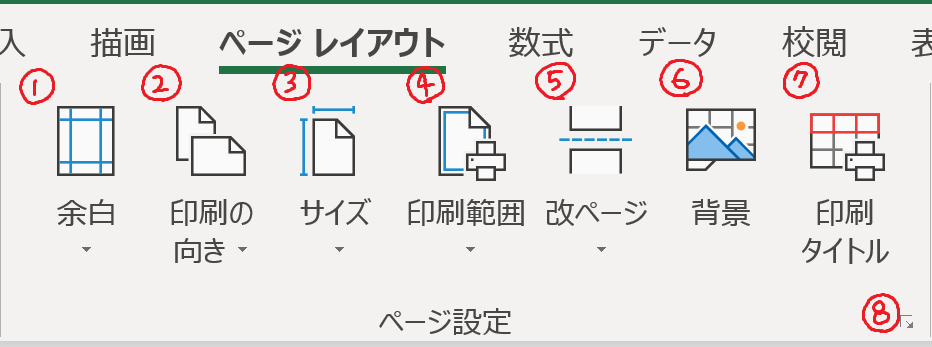
①余白
印刷する紙に対しての余白を広い、狭いなどから選ぶことができる。
またユーザー設定からカスタマイズすることも可能。
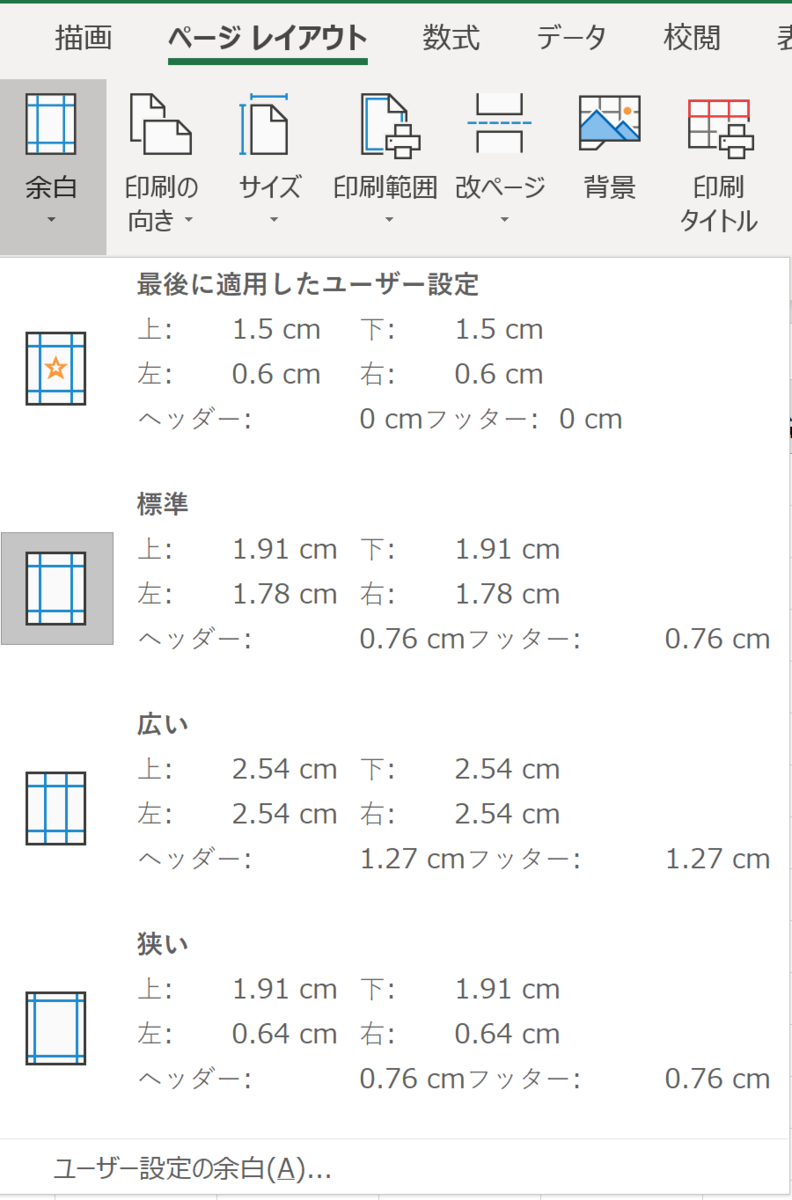
②印刷の向き
用紙の方向を縦か横か選択する。

③サイズ
印刷の用紙サイズを選択する。
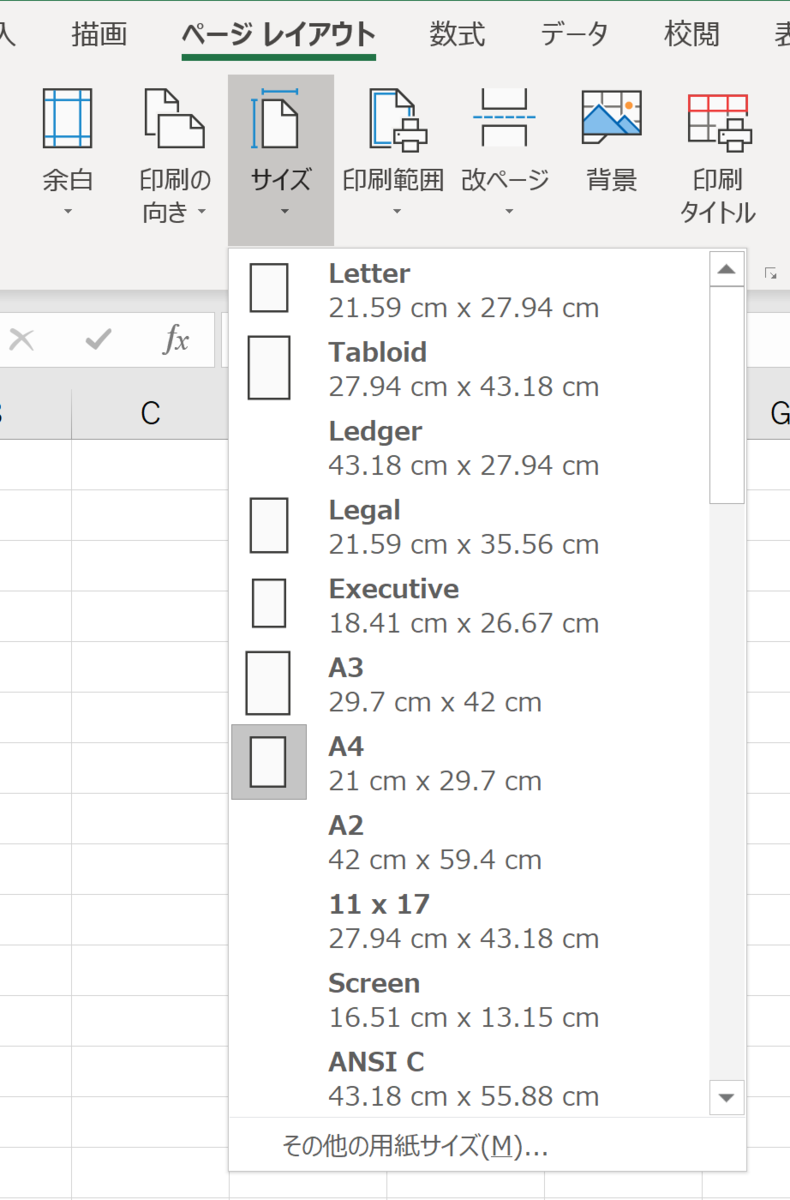
④印刷範囲
印刷したい範囲を選択した状態で、印刷範囲の設定を選択する。
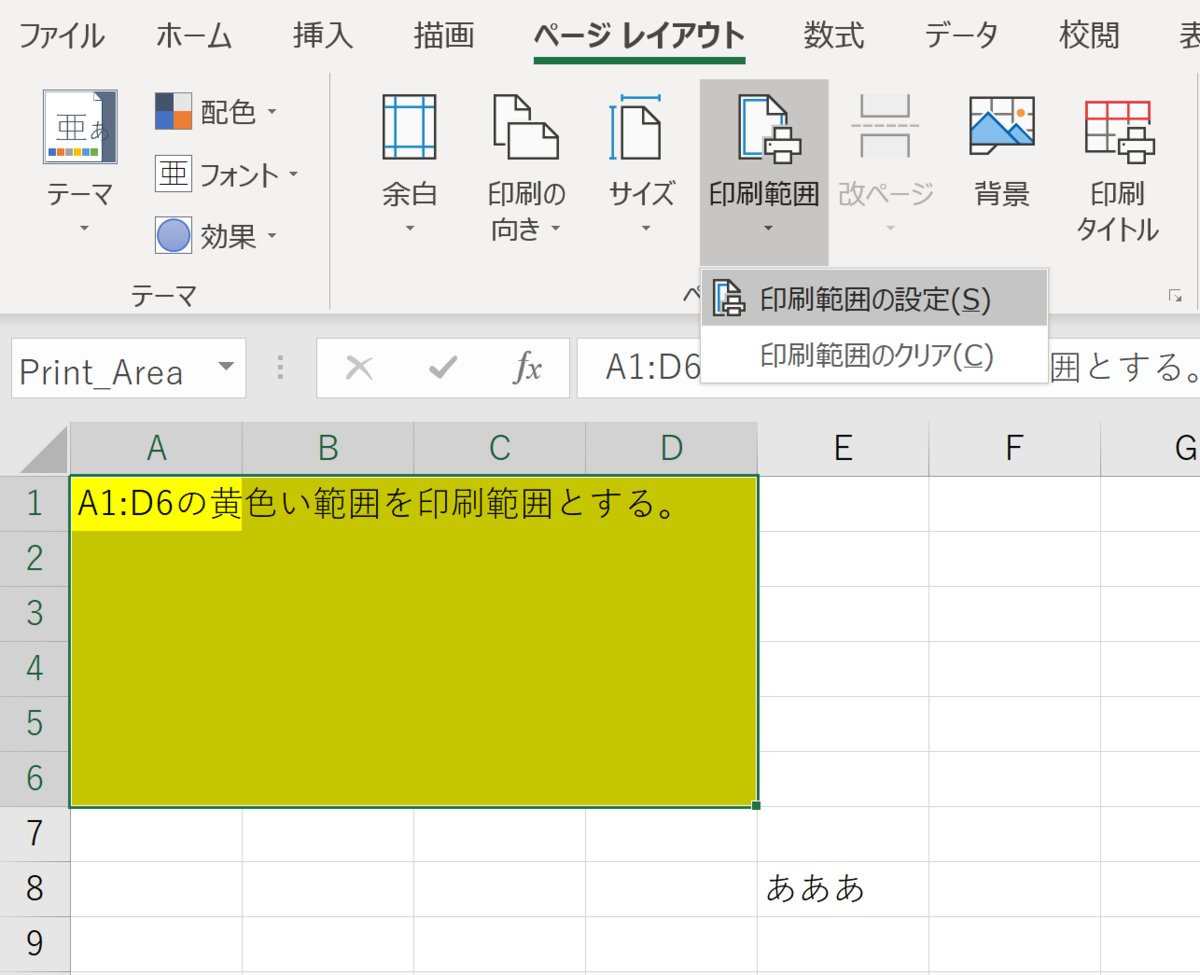
印刷プレビューで確認すると、印刷範囲外のE8「あああ」は印刷されないようになってる。

⑤改ページ
セルA3で1ページを終わり、セルA4から2ページ目に設定する場合、
A4を選択した状態で、改ページの挿入を選択する。
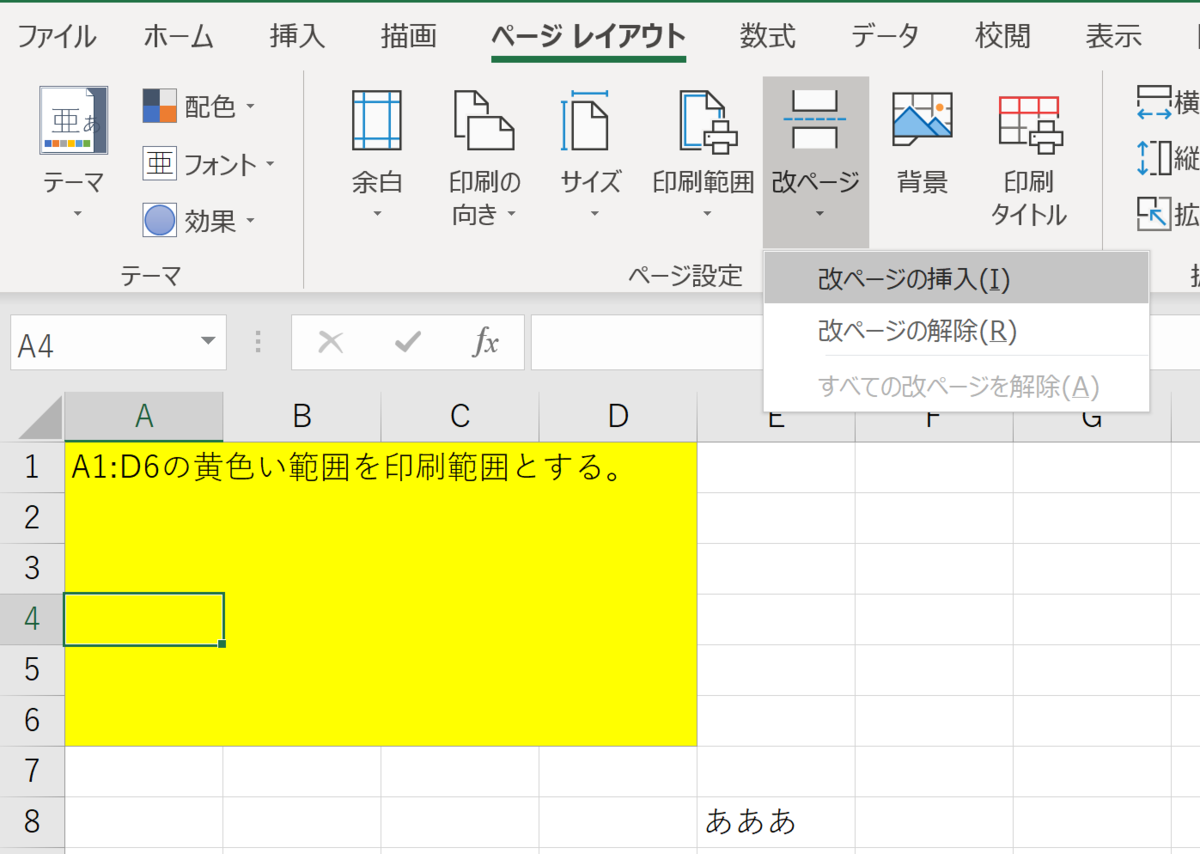
改ページの挿入を設定すると印刷する用紙の分割がワークシートに表示される。
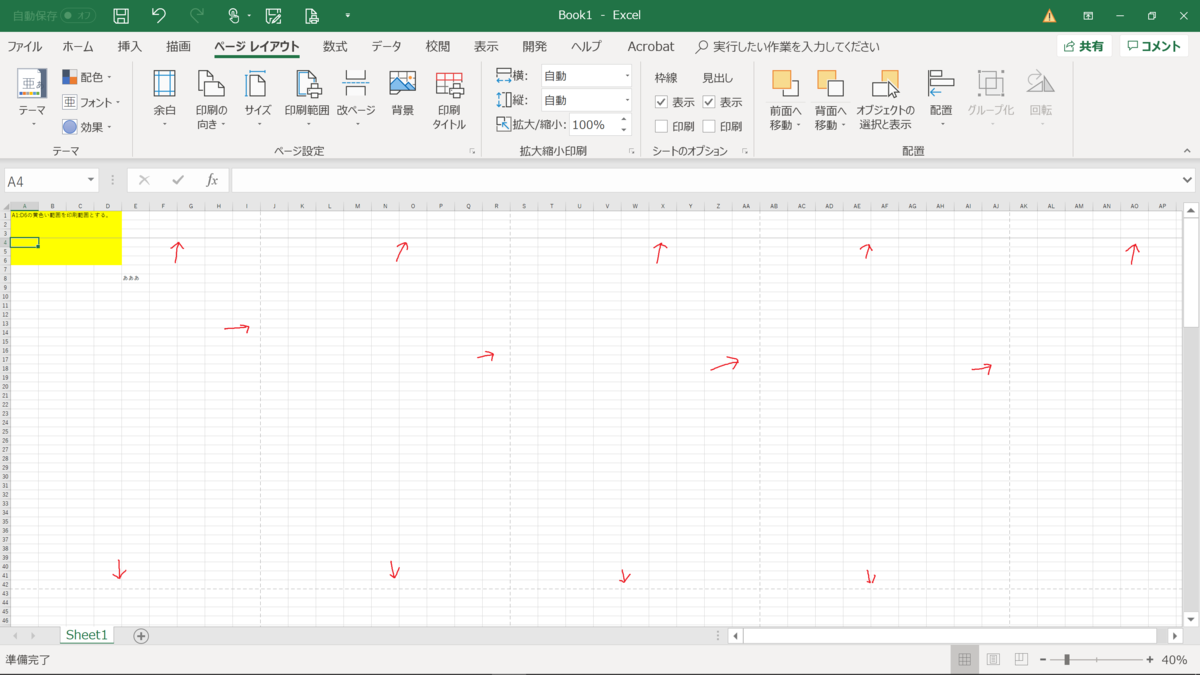
⑥背景
背景に挿入する画像を選択する。
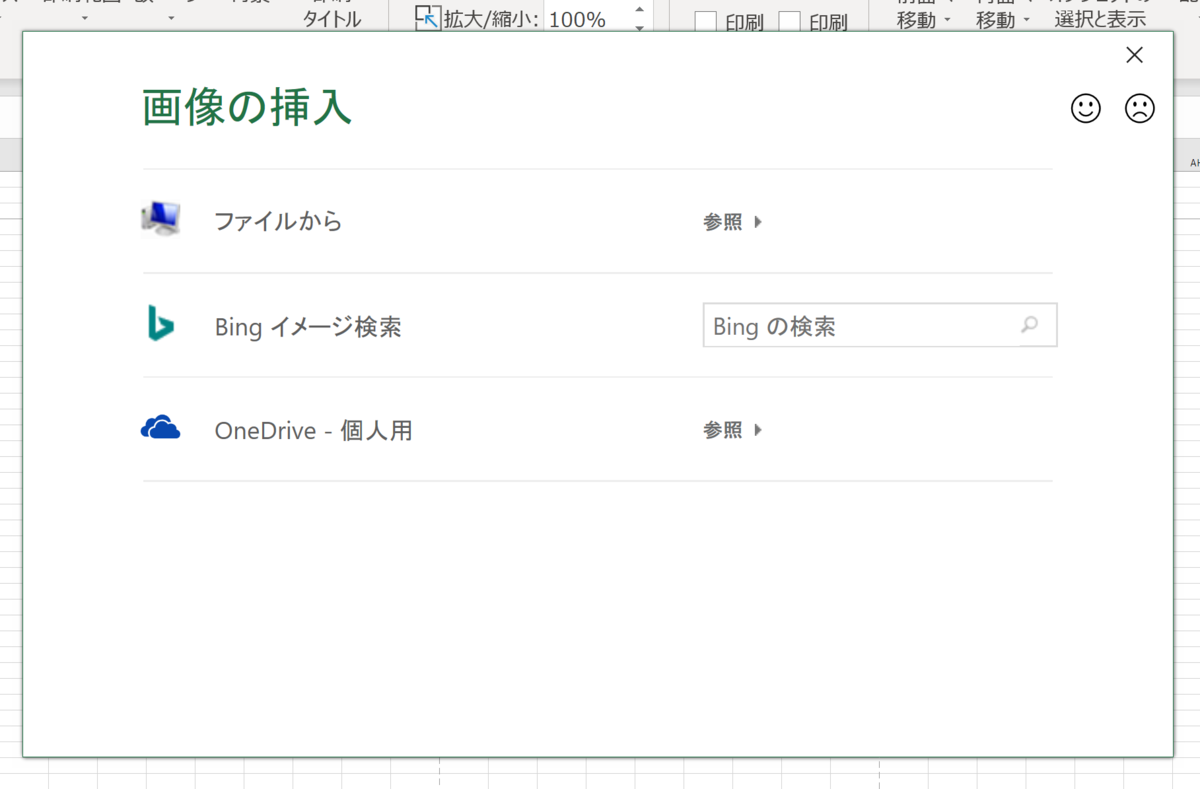

画像サイズが小さければ同じものが繰り返される。
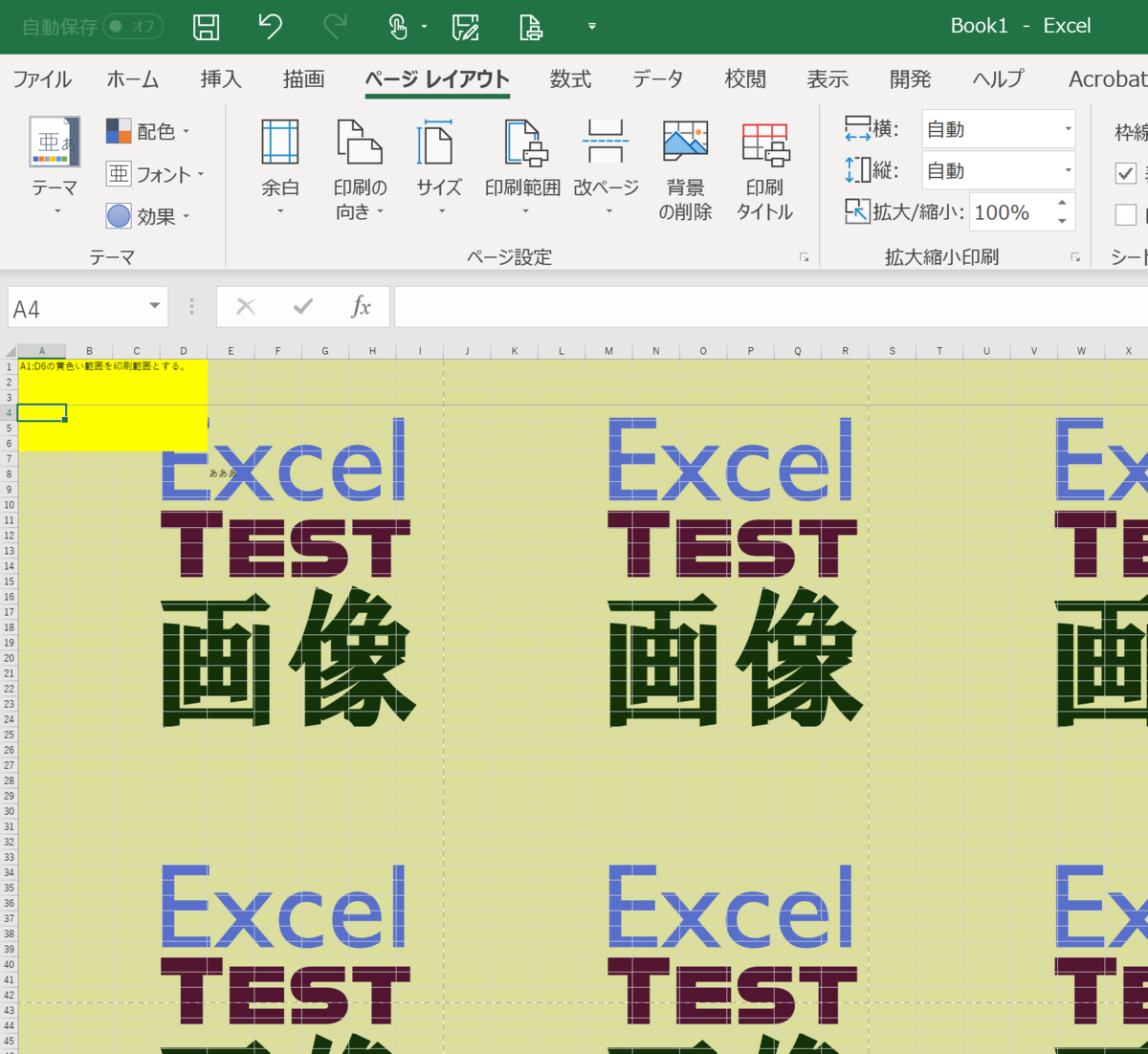
⑦印刷タイトル
複数のページにわたる表の見出し行や列をどのページにも印刷できるように設定する。
タイトル行、列に各ページに印刷したい見出し行または列を設定する。
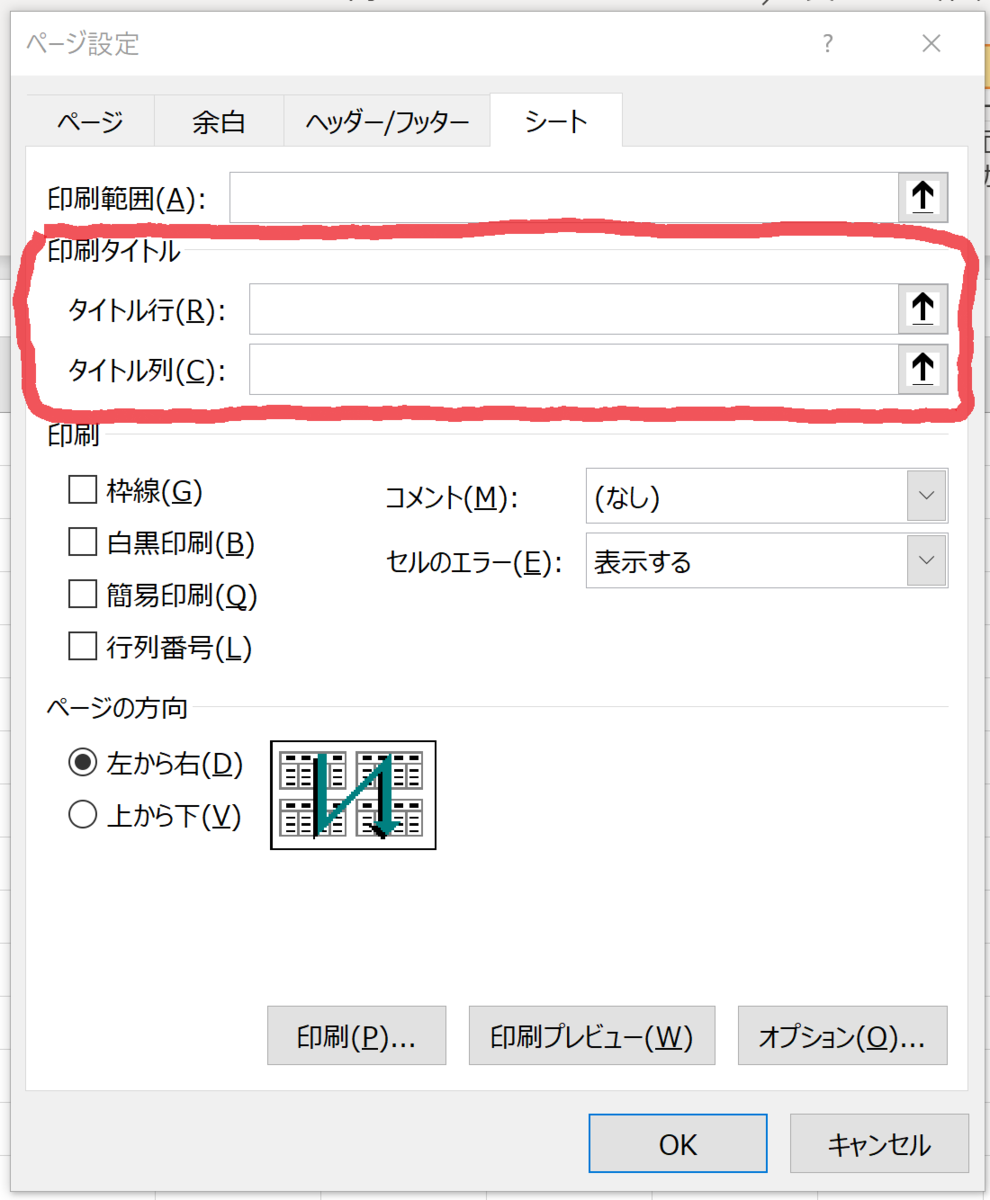
⑧ページ設定
余白やサイズなどを一度に設定することができる。

【HTML】HTMLとは
HTMLとは
WebページはHTMLという規格に則って作成される。HTMLは「見出し」や「段落」といった文書の論理構造を記述するための言語。HTMLタグや文章などから構成される。
HTML5
Webページのコンテンツの多様化に対応するようにHTMLの規格も変化し、現在ではHTML5という規格が主流。HTML5は下位互換性を持っているが、HTML5で廃止されたタグもあるので注意。
HTMLタグ
ブラウザは、HTMLファイルに記述された内容を分析してWebページとして表示する。HTMLタグにより文章のどこが「見出し」や「本文」であるのかをブラウザに識別させる。HTMLタグは、<html>といったように、半角英数字で記述する。
開始タグと終了タグ
HTMLタグは、「開始タグ」と「終了タグ」がセットになって成立する。ブラウザに表示する内容を開始タグと終了タグで挟む。終了タグは、開始タグと同じ文字列の頭に「/」をつける。
開始タグと終了タグに挟まれたものを内容(content)、それらを合わせて要素(element)と呼ぶ。要素は「タグ」によって規定されることで意味になる。

以下のタグは、終了タグは省略できる。
<li> <rp> <dt> <dd> <td>
<rt> <th> <tr> <p>
<tfoot> <tbody> <thead>
<option> <colgroup> <optgroup>
基本構造
HTMLでは最低限3種類のHTMLタグを記述し、基本構造を作成する。
<html>
そのファイルがHTMLファイルであることを示し、最初と最後に記述し、間に他のHTMLタグを記述する。
<head>
ファイルに関する情報を記述。ブラウザ上では表示されない。
<body>
実際に表示する情報を記述。ブラウザ上で表示される。
